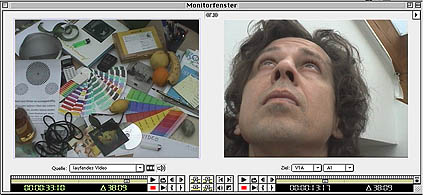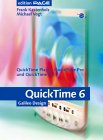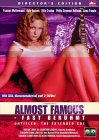Videobilder für den Druck optimieren
 Die
digitale Fotografie entwickelt sich in Riesenschritten mit dem technischen Fortschritt
und den immer höher auflösenden der Chips und wird demnächst ernstzunehmende
Konkurrenz der auf Filmträger basierenden Fotografie. Und doch gibt es hierzu
zählend eine Technik, die auch in dieses Segment fällt, bei der die Entwicklung
stehenbleibt - Bilder von Videos.
Die
digitale Fotografie entwickelt sich in Riesenschritten mit dem technischen Fortschritt
und den immer höher auflösenden der Chips und wird demnächst ernstzunehmende
Konkurrenz der auf Filmträger basierenden Fotografie. Und doch gibt es hierzu
zählend eine Technik, die auch in dieses Segment fällt, bei der die Entwicklung
stehenbleibt - Bilder von Videos.
Die auf dem LCD-Display der meisten Kameras herrlich strahlenden Bilder erleben schon
bei der Betrachtung auf dem Fernseher eine deutliche Reduzierung ihrer Farbkraft.
Die Bilder sind bei einem unbearbeiteten Ausdruck mit einem gräulichen Schleier
versehen, und daher in einem Bildbearbeitungsprogramm (hier am Beispiel von Adobes
Photoshop) zu optimieren. Dabei ist erstaunlich, was man dann noch aus einem Videobild
"herausholen" kann.
Durch die Videotechnik ist die Größe der Bilder festgelegt und wird sich
in absehbarer Zukunft nicht verbessern. Sie entspricht der ersten Generation der
digitalen Fotokameras, dem PAL-Standard als deutsche Fernsehnorm und ergibt eine
Größe von 768 x 576 Pixel bei 72 dpi. Dies bedeutet für die meisten
Tintenstrahldrucker bei einer notwendigen Ausgabeauflösung von 200 dpi ein Endformat
von ca. 9,7 cm x 7,3 cm.
 Bilder von Videokameras oder Recordern müssen über eine Digitalisierkarte
(Beispiel: Pinnacle Targa, Miro, Zipshot) oder die Firewireschnittstellen in
den Computer eingelesen werden. Die dazu nötige Software ist fast immer mit
dem Videoschnittprogramm von Adobe Premiere gekoppelt.
Bilder von Videokameras oder Recordern müssen über eine Digitalisierkarte
(Beispiel: Pinnacle Targa, Miro, Zipshot) oder die Firewireschnittstellen in
den Computer eingelesen werden. Die dazu nötige Software ist fast immer mit
dem Videoschnittprogramm von Adobe Premiere gekoppelt.
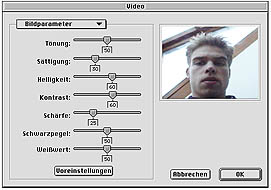
Unter Premiere ruft man in
dem Menü Datei/Aufnehmen/Filmaufnahme die Digitalisiersoftware auf. Darin läßt
sich eine Einstellung wählen, die das Bild schon in den Voreinstellungen leicht
optimiert. Da das Vorschaufenster in allen Programmen leider viel zu klein ist, ist
nur eine Anhebung von Helligkeit, Kontrast und Schärfe um max. 10% bis 20% empfehlenswert.
Alle anderen Bildoptimierungen sollten lieber im Bildbearbeitungsprogramm vorgenommen
werden, da dort durch eine genauere Darstellung auch die exakte Wirkung der Bildveränderung
direkt sichtbar ist.
 Bei der Nutzung
der Firewireschnittstelle gibt es keine Möglichkeit etwaiger Einstellungen.
Da es sich nur um eine reine Datenübertragung handelt, kann man das Bild nicht
beeinflussen. Irritierend wirkt zuerst die schlechte Qualität der über
Firewire eingelesenen Videodaten. Doch hierbei ist nur die Darstellung stark pixelig.
Das Bild wird mit einer starken Kompression dargestellt, um Abspielen von Videosequenzen
in Echtzeit zu ermöglichen. Errechnet man in Premiere ein Standbild, so verbessert
sich die Bilddarstellung deutlich und im direkten Vergleich mit analogen Digitalisierboards
ergibt sich bei unseren Versuchen sogar ein Vorteil für den Datenaustausch über
Firewire. Das Bild insgesamt hat ein ausgewogeneres Farbverhältnis. Der Grauschleier
ist aufgrund des niedrigen Dichteumfangs von Video, wie bei billigen Scannern, aber
auch hierbei zu finden.
Bei der Nutzung
der Firewireschnittstelle gibt es keine Möglichkeit etwaiger Einstellungen.
Da es sich nur um eine reine Datenübertragung handelt, kann man das Bild nicht
beeinflussen. Irritierend wirkt zuerst die schlechte Qualität der über
Firewire eingelesenen Videodaten. Doch hierbei ist nur die Darstellung stark pixelig.
Das Bild wird mit einer starken Kompression dargestellt, um Abspielen von Videosequenzen
in Echtzeit zu ermöglichen. Errechnet man in Premiere ein Standbild, so verbessert
sich die Bilddarstellung deutlich und im direkten Vergleich mit analogen Digitalisierboards
ergibt sich bei unseren Versuchen sogar ein Vorteil für den Datenaustausch über
Firewire. Das Bild insgesamt hat ein ausgewogeneres Farbverhältnis. Der Grauschleier
ist aufgrund des niedrigen Dichteumfangs von Video, wie bei billigen Scannern, aber
auch hierbei zu finden.
- Testbild unbearbeitet -
In jedem Videoschnittprogramm (wie Premiere oder FinalCut) läßt sich ein einzelnes Videobild exakt auswählen. Man plaziert den Videomitschnitt im Vorschaufenster und fährt mit dem darunter liegenden Schieberegler genau auf das Bild/Frame, welches man als Papierausdruck erhalten will. An dieser Stelle wählt man unter dem Menü Datei/Exportieren/Frames, um das Einzelbild dann auf die Festplatte zu speichern. Als Format zum Speichern wählt man dabei ein verlustfreies Format wie z.B. TIFF.
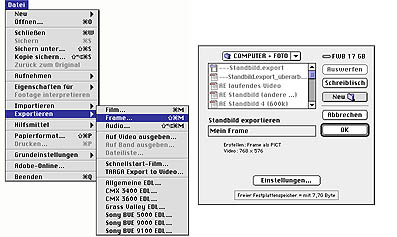
Danach öffnet man das Bild in einem Bildbearbeitungsprogramm - hier Photoshop
5. Photoshop bietet verschiedene Möglichkeiten, aus "schlechtem" Bildmaterial
ür den Druck oder für Internetseiten aufzubereiten.
 Bei
bewegtem Videomaterial erscheinen aufgrund des zeilenweisen Abtastverfahrens der
Videotechnik an harten Kontrastkanten sogenannte Artefakte, Sägezähne,
kleine Ausfransungen und Linien, die technisch bedingt sind. Entdeckt man solche
Unsauberheiten in der Vorlage, so bietet Photoshop einen Filter, um aus den Halbzeilen
mittels Interpolation ein besseres Bild zu errechnen. Unter
Bei
bewegtem Videomaterial erscheinen aufgrund des zeilenweisen Abtastverfahrens der
Videotechnik an harten Kontrastkanten sogenannte Artefakte, Sägezähne,
kleine Ausfransungen und Linien, die technisch bedingt sind. Entdeckt man solche
Unsauberheiten in der Vorlage, so bietet Photoshop einen Filter, um aus den Halbzeilen
mittels Interpolation ein besseres Bild zu errechnen. Unter  Filter/Videofilter/De-Interpolieren
läßt es sich aufrufen und ermöglicht nur wenige Einstellungen. Es
simuliert die fehlenden Bildinformationen (Gerade/Ungerade Videozeilen). Diese Einstellungen
ergeben sich aus den Hardwareangaben der Digitalisierkarte. Hat man diese Information
nicht, so sollte man experimentieren und natürlich das optisch bessere Ergebnis
verwenden.
Filter/Videofilter/De-Interpolieren
läßt es sich aufrufen und ermöglicht nur wenige Einstellungen. Es
simuliert die fehlenden Bildinformationen (Gerade/Ungerade Videozeilen). Diese Einstellungen
ergeben sich aus den Hardwareangaben der Digitalisierkarte. Hat man diese Information
nicht, so sollte man experimentieren und natürlich das optisch bessere Ergebnis
verwenden.
Bei ruhigen Bildern ohne Bewegung zeigen sich diese Videofehler nicht so häufig
und auch beim "Photoshot"-Modus, den neuere Digitalvideokameras haben,
tritt dies nicht auf, da dort meist ein ganzes Vollbild abgespeichert wird. Letztendlich
sollte man aber jedes Bild von Videomaterial auf diese Störungen hin untersuchen,
und falls notwendig mit dem De-Interlace-Filter bearbeiten.
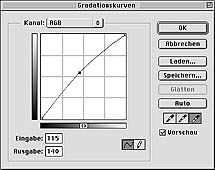 Ein
zweiter notwendiger Schritt ist der sogenannte Weissabgleich über eine Tonwertoptimierung.
Unter Bild/Einstellen/Gradationskurven öffnet sich ein Fenster, dessen Gradationskurve
im großen Fenster es ermöglicht, Bilder abzudunkeln oder aufzuhellen.
Ausserdem kann man unten rechts mit den Pipetten bestimmten Bildbereichen den dunkelsten
und hellsten Punkt zuweisen. Dabei ist Vorsicht geboten, denn wählt man eine
colorierte Farbe, so kann sich das Bild dabei auch vollkommen verfärben. Doch
mit etwas Übung erhält man den Grundfarbton, der dem Gesamteindruck des
Fotos am besten entspricht.
Ein
zweiter notwendiger Schritt ist der sogenannte Weissabgleich über eine Tonwertoptimierung.
Unter Bild/Einstellen/Gradationskurven öffnet sich ein Fenster, dessen Gradationskurve
im großen Fenster es ermöglicht, Bilder abzudunkeln oder aufzuhellen.
Ausserdem kann man unten rechts mit den Pipetten bestimmten Bildbereichen den dunkelsten
und hellsten Punkt zuweisen. Dabei ist Vorsicht geboten, denn wählt man eine
colorierte Farbe, so kann sich das Bild dabei auch vollkommen verfärben. Doch
mit etwas Übung erhält man den Grundfarbton, der dem Gesamteindruck des
Fotos am besten entspricht.
Hier bestimmen wir bei dem Photo den hellsten Punkt. Ganz deutlich verschwindet der
typische "Videograuschleier" der vorwiegend durch schlechte Motivausleuchtung
und den enormen Bedarf von Licht bei Videokameras kommt. Das Bild bekommt nun auch
eine bessere Tiefe.
Nach dem Drücken des "OK"-Buttons öffnen wir dieses Einstellungsfenster
erneut und hellen das Bild mittels der Gradationkurve in seiner Gesamtheit auf. Gute
Erfahrungen erhielten wir mit den Einstellungen - Eingabe: 115; Ausgabe: 140. Doch
auch hier sollte man die Einstellungen vom Gesamteindruck des Motivs abhängig
machen.
 Videobildern
wird oft nachgesagt, daß sie "verrauscht" sind. Sieht man sich einmal
ein Standbild im mittleren Tonbereich genauer an, so erkennt man oft in den Flächen
eine unruhige, leicht pixelige Struktur. Mit Filter/Störungsfilter/Störungen
entfernen kann man dies verbessern.
Videobildern
wird oft nachgesagt, daß sie "verrauscht" sind. Sieht man sich einmal
ein Standbild im mittleren Tonbereich genauer an, so erkennt man oft in den Flächen
eine unruhige, leicht pixelige Struktur. Mit Filter/Störungsfilter/Störungen
entfernen kann man dies verbessern.
 Nun haben wir das
Bild nach der De-Interpolation ein zweites Mal einem Unschärfefilter unterzogen
und es wirkt jetzt leicht "verwässert". Der normale Schärfefilter
bietet keine Hilfe, da er keine angepasste Einstellungen erlaubt. Doch Photoshop
hat unter Filter/Scharfzeichnungsfilter/Unscharf maskieren eine Möglichkeit,
Schärfefunktionen sehr differenziert einzusetzen. Da Videobilder von ihrer Ursprungsqualität
her schon sehr wenig Auflösung besitzen, empfiehlt es sich, den Wirkungsbereich
sehr niedrig zu halten. Unser Testbild optimierten wir mit den Einstellungen: Stärke
50%; Radius 2 Pixel; Schwellwert 0.
Nun haben wir das
Bild nach der De-Interpolation ein zweites Mal einem Unschärfefilter unterzogen
und es wirkt jetzt leicht "verwässert". Der normale Schärfefilter
bietet keine Hilfe, da er keine angepasste Einstellungen erlaubt. Doch Photoshop
hat unter Filter/Scharfzeichnungsfilter/Unscharf maskieren eine Möglichkeit,
Schärfefunktionen sehr differenziert einzusetzen. Da Videobilder von ihrer Ursprungsqualität
her schon sehr wenig Auflösung besitzen, empfiehlt es sich, den Wirkungsbereich
sehr niedrig zu halten. Unser Testbild optimierten wir mit den Einstellungen: Stärke
50%; Radius 2 Pixel; Schwellwert 0.
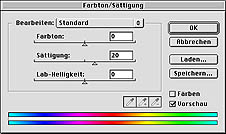 Wirkt das
Bild farblos, so gibt es unter Bild/Einstellen/Farbton-Sättigung die Möglichkeit,
die Farben etwas stärker zu betonen. Aber auch diese Möglichkeit sollte
man sehr reduziert nutzen. Eine zu hohe Einstellung führt zu unnatürlichen
Eindrücken. Die Sättigung sollte maximal zwischen 10% bis 20% angehoben
werden.
Wirkt das
Bild farblos, so gibt es unter Bild/Einstellen/Farbton-Sättigung die Möglichkeit,
die Farben etwas stärker zu betonen. Aber auch diese Möglichkeit sollte
man sehr reduziert nutzen. Eine zu hohe Einstellung führt zu unnatürlichen
Eindrücken. Die Sättigung sollte maximal zwischen 10% bis 20% angehoben
werden.
Und was man bei Videobildern nicht vergessen sollte, ist die Beschneidung des Randes.
Alle Videobilder sind am Rand unsauber. Da das auf dem Fernsehbild sichtbare Format
kleiner ist, stören diese "Ausfransungen" nur bei der vollen Nutzung
des Bildes.
 Will man das Bild
nun drucken, so muß man die Bildgröße von den 72 dpi des Videostandards
auf empfohlene 200 dpi für Drucker umrechnen. Unter Bild/Bildgröße
öffnet sich ein Fenster, welches ein Eingabefeld "Auflösung"
enthält. Dort ändere ich die dort stehende Zahl 72 in 200 dpi. Wichtig
ist dabei, daß der untere Button "Bild neu berechnen" kein Häckchen
hat, da das Bild sonst vergrößert wird und deutlich an Qualität verliert.
Will man das Bild
nun drucken, so muß man die Bildgröße von den 72 dpi des Videostandards
auf empfohlene 200 dpi für Drucker umrechnen. Unter Bild/Bildgröße
öffnet sich ein Fenster, welches ein Eingabefeld "Auflösung"
enthält. Dort ändere ich die dort stehende Zahl 72 in 200 dpi. Wichtig
ist dabei, daß der untere Button "Bild neu berechnen" kein Häckchen
hat, da das Bild sonst vergrößert wird und deutlich an Qualität verliert.
Um größerflächige Videobilder zu erhalten, sollte man spezielle Software
mit eigenen Kompressionsverfahren benutzen. (siehe dazu auch Computer Foto 6/99 "Alternative
Kompressionsmethoden").
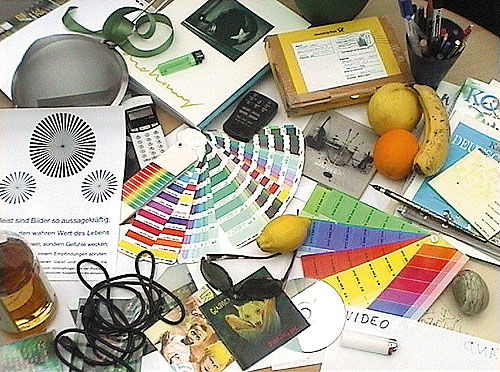
Mit den oben beschriebenen Schritten kann man trotz der niedrigen Ausgangsqualität ein akzeptables Foto erhalten.
Friedel
Muders
© 1999. Alle Rechte
vorbehalten.
Kommerzielle Nutzung nur mit
schriftlicher Genehmigung des Autors.
Photoshop Quicksteps 1.) Filter/Videofilter/De-Interpolieren |